
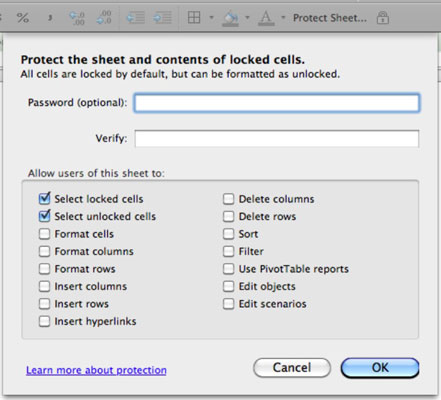
- #Locked for editing mac mac os x#
- #Locked for editing mac install#
- #Locked for editing mac download#
Choose how you want to protect the folder and its contents: On the Edit Settings page, you'll find a section for Lock Options. To lock a file, select Edit Settings in the item's menu.
#Locked for editing mac mac os x#
Users can also open a folder with Blackboard Drive to see the contents in Windows Explorer or Mac OS X finder.
#Locked for editing mac download#
This option is useful if you want to view an image or HTML file in the browser instead of opening in an editor, or to download a word processing document instead of edit it. If you prefer, you can also open files with Open with Browser, even if you have write permission for the item.
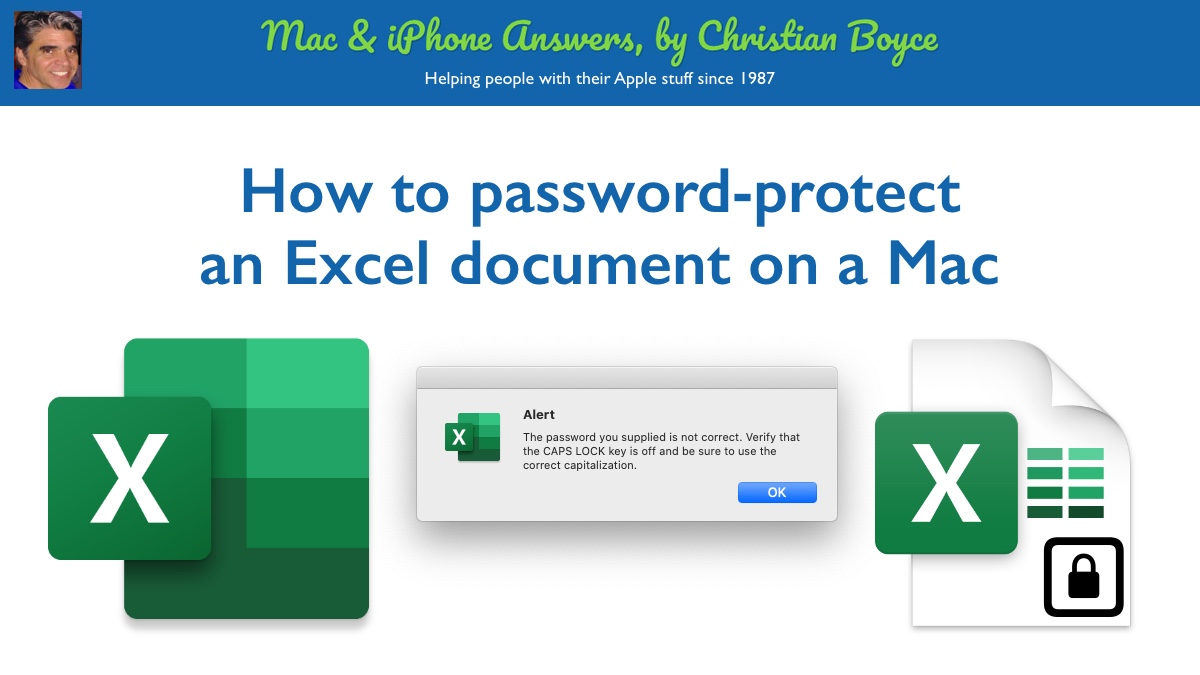
If you have read-only permissions, the file opens in the browser. If so, it changes the standard Open option for files on which the user has write permission to Open with Blackboard Drive.
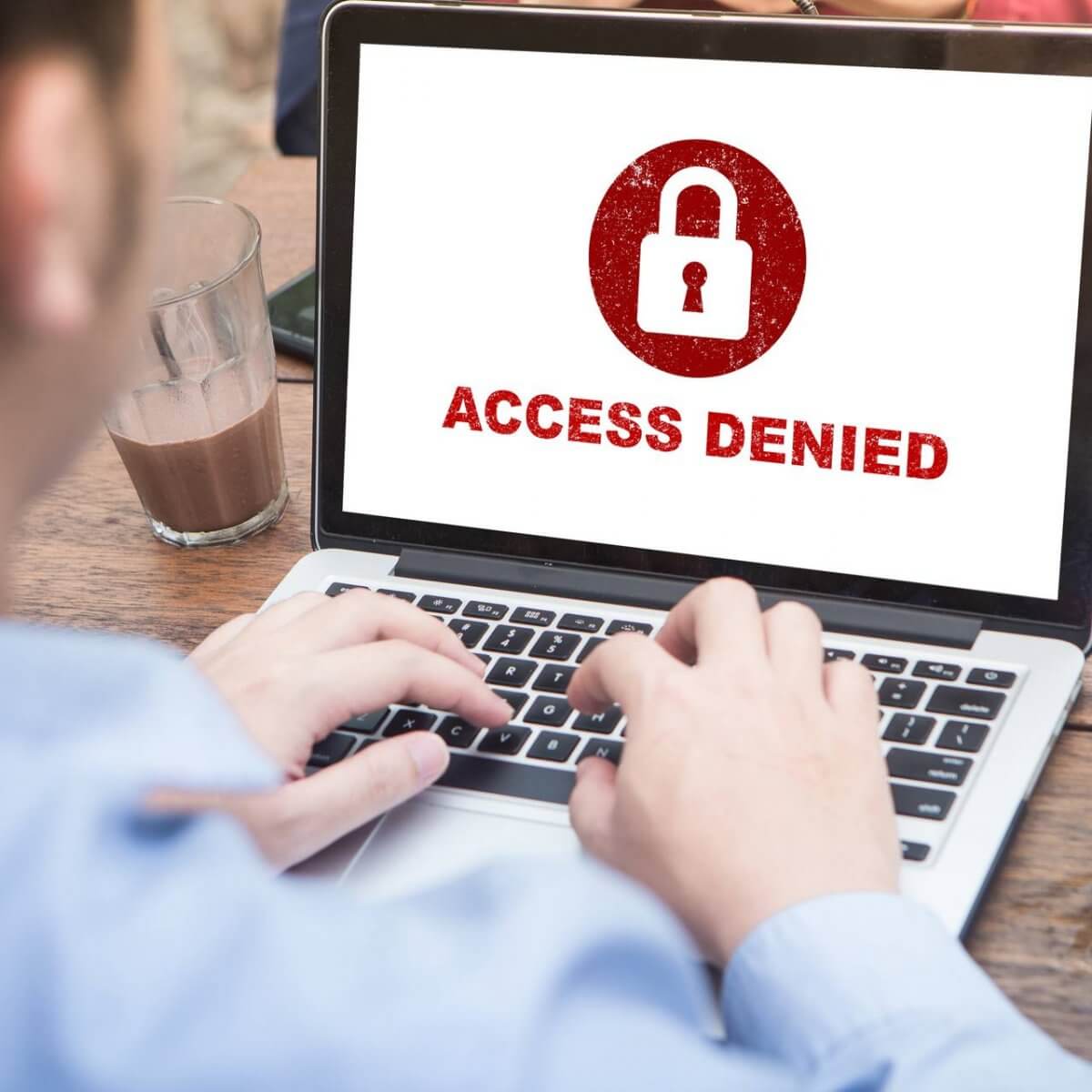
Open with Blackboard Drive optionīlackboard Learn automatically detects if Blackboard Drive is installed.
#Locked for editing mac install#
Download and install Blackboard Drive by following the directions provided by your institution's administrator. Easy Edit with Blackboard Drive integration lets you open a file for editing directly within the user interface and makes editing as simple as three steps: select, edit, and save.īlackboard Drive must be installed on your desktop to edit and save files directly within Blackboard Learn. If your institution licenses content management, you can edit and save files directly within Blackboard Learn. More on managing files and folders Easy Edit Select this option to edit the item using the editor and other tools within Blackboard Learn. Some items have the option Edit in Blackboard. If the filename is the same as it was when you downloaded it, you can select the check box on the Upload File page to overwrite the previous version of this file. Make your edits and then re-upload it to the Content Collection. To edit a file such as a written document, download it to your system by selecting Download Package in the file's menu. If you have read and write permission for a folder and the files within it, you can edit these files. The file is added to the Content Collection. You can use the file name or provide another name for the file. You won’t be able to drag files to upload if your institution uses an older version of Blackboard Learn. You can drag the files individually and submit again. If the browser doesn't allow you to submit your assignment after you upload a folder, select Do not attach in the folder's row to remove it. If your browser allows, you can also drag a folder of files. Select Browse My Computer to upload a file from your computer.ĭrag files from your computer to the "hot spot" in the Attach Files area.If you have appropriate permissions to add a file, you'll have the option Upload.In the Content Collection, go to the folder where you want to create a new file.

You can create files in the Content Collection where you have read and write permission. They can also browse the Content Collection for the file and add it to the course. When an instructor adds a file to your course, it is stored in the Content Collection. More about folders in the Content Collection Select any of the available options to customize your folder. If you selected Create and Customize, the Edit Folder page opens.Select Create and Customize to set options for the folder or select Submit to complete the action.Type a name for the Folder in the field that appears.In the Content Collection, go to the folder where you want to create a new folder.Remember that you can only create folders and files in areas of the Content Collection where you have permissions to do so.įolders are useful for keeping content organized in the Content Collection. You can create files to contribute to the Content Collection or create folders to help keep things organized.


 0 kommentar(er)
0 kommentar(er)
